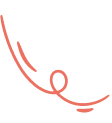1. First search for “Firebase” in google
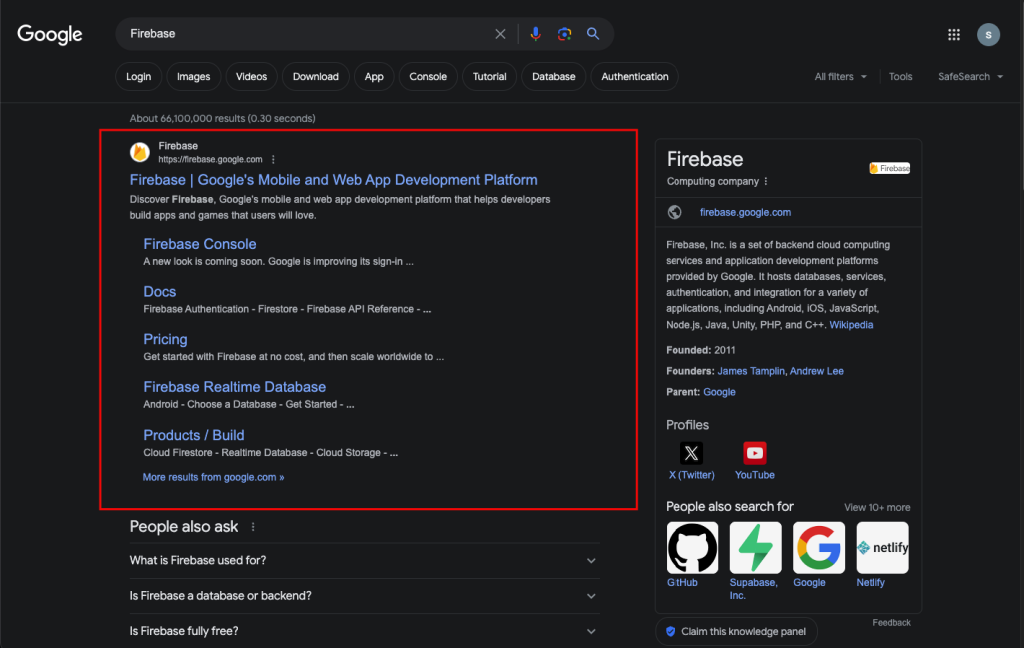
2. Click on the first result
3. Login to google
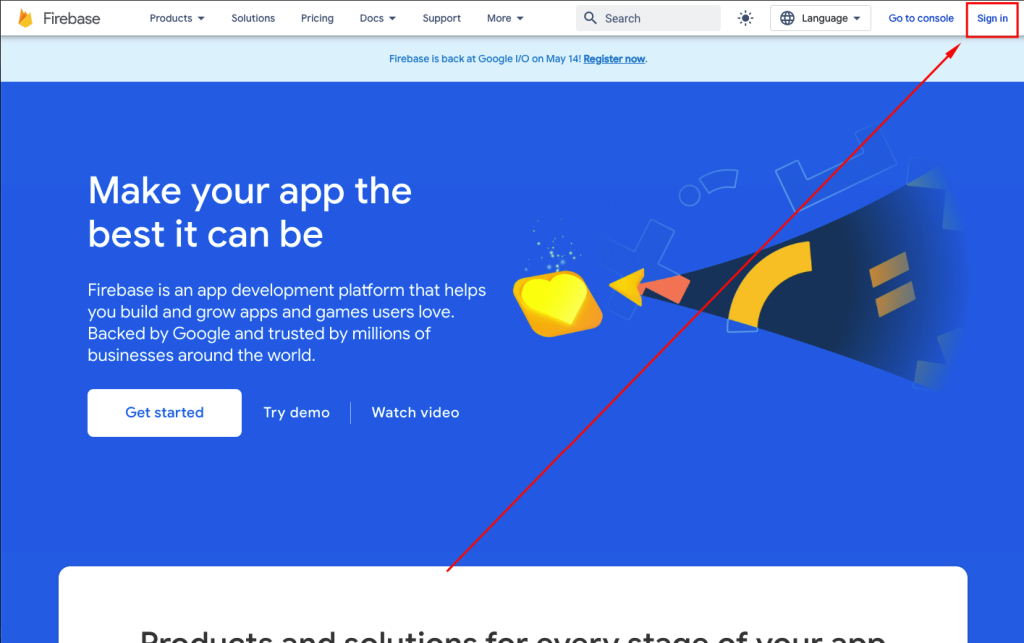
4. Click the “Go to console” button on the top-right corner
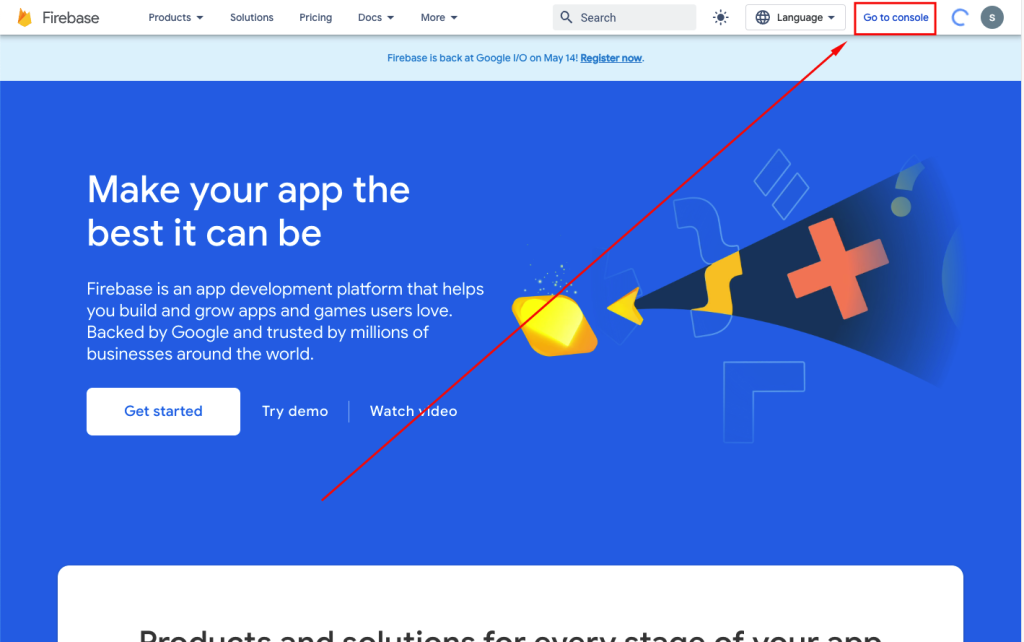
5. Click on “Add a project”
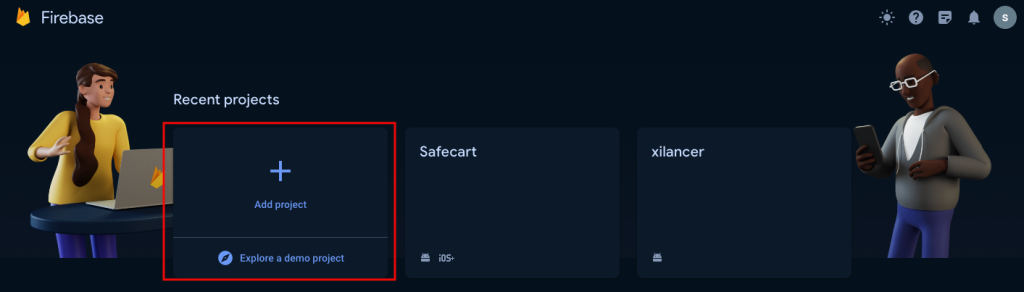
6. Enter your project name then click “Continue”
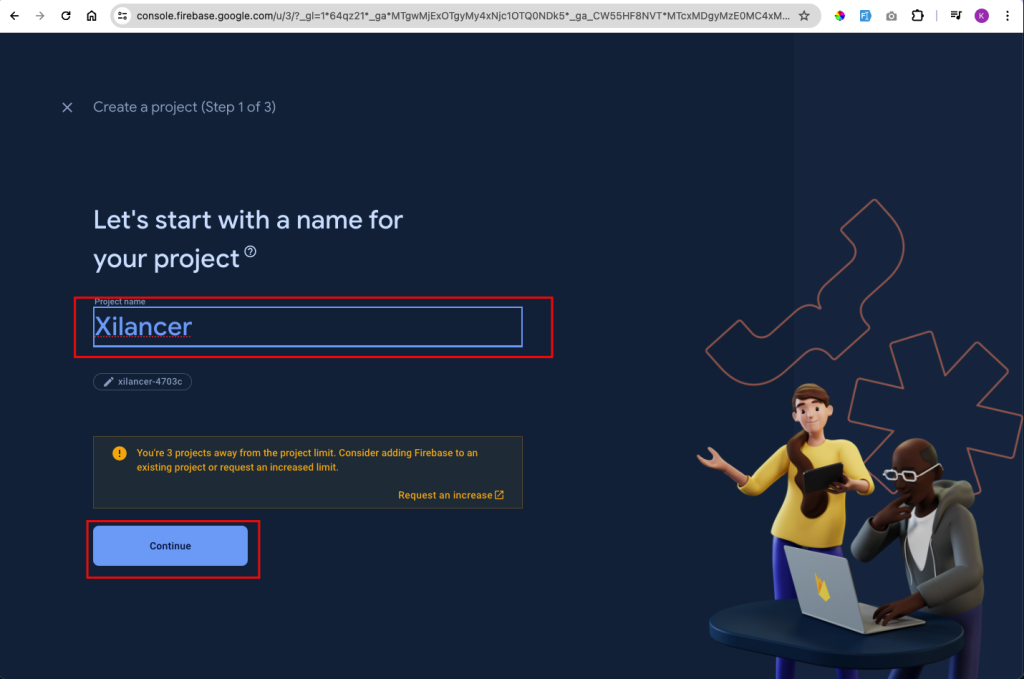
7. You don’t have to change in the “Google Analyticsfor your Firebase project” section and click “Continue”
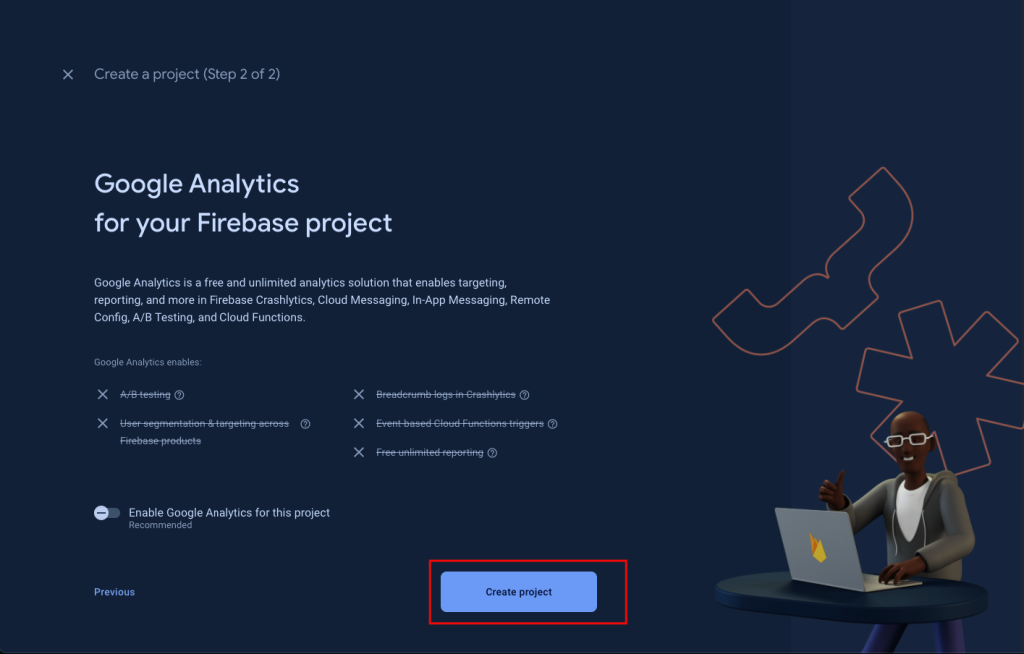
8. The project creation might take a moment. After the project is created you will routed to the overview page
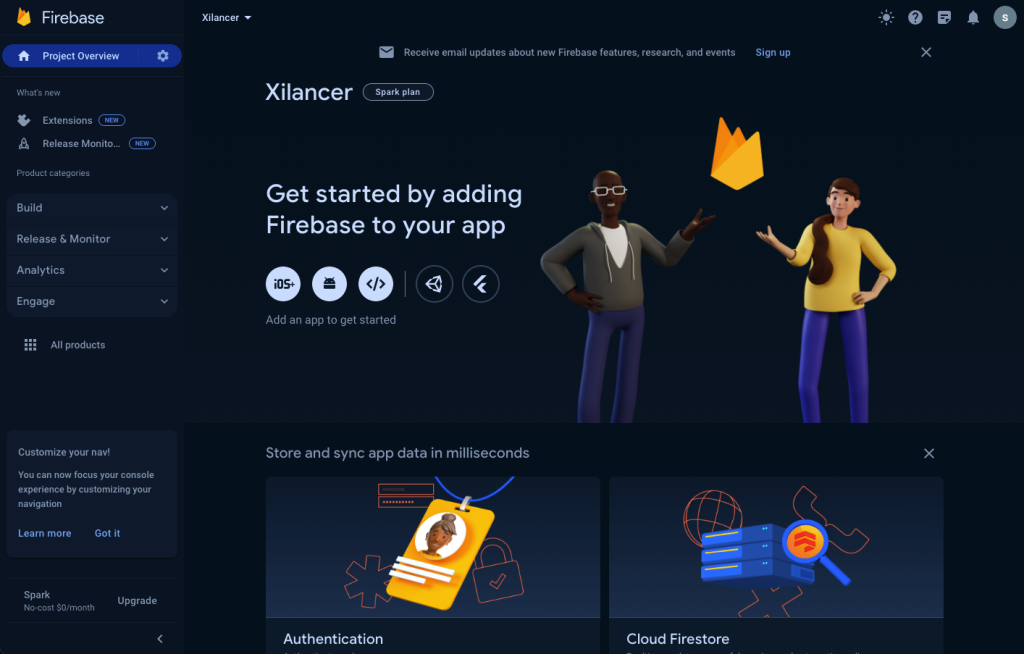
9. Click not the android icon on top of the “Add an app to get started”
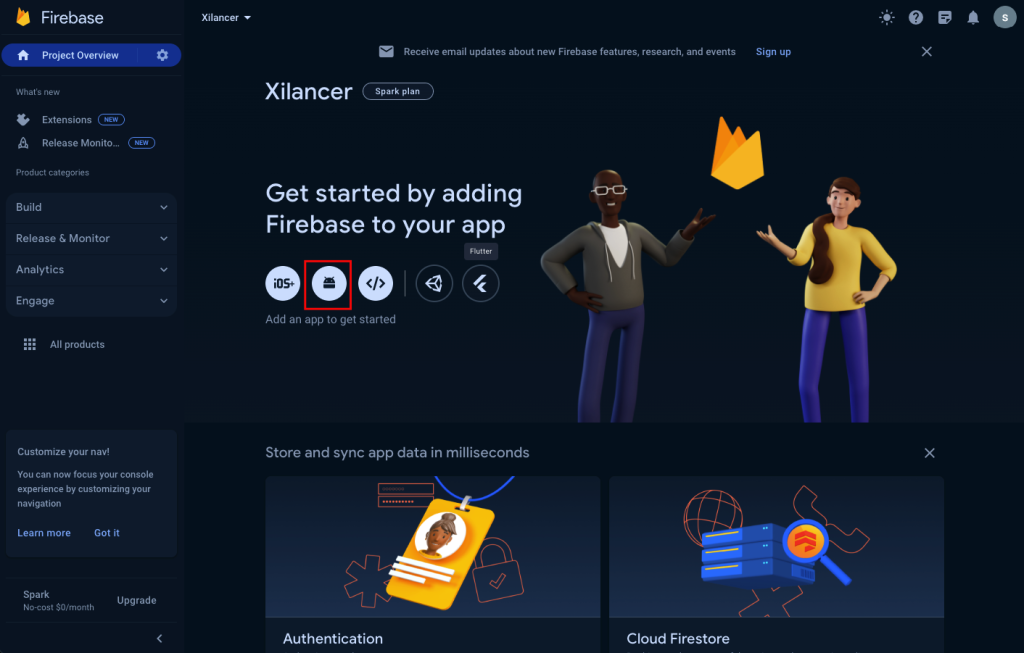
10. Provide the required informations an click “Register app”
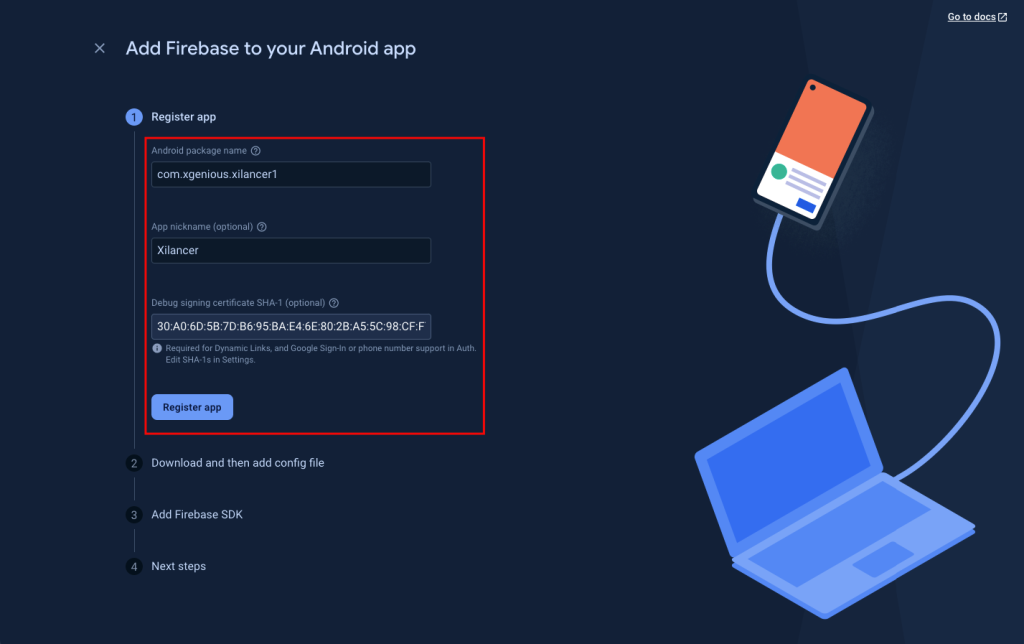
11. You don’t have to anything for the next steps. So just click “Next” for next 2 steps and click “Continue to the console” for the 4th/last step
12. You will be routed to project over-view again. In the top-right corner click the “Setting” icon next to the “Project overview” then click the “Project settings” option
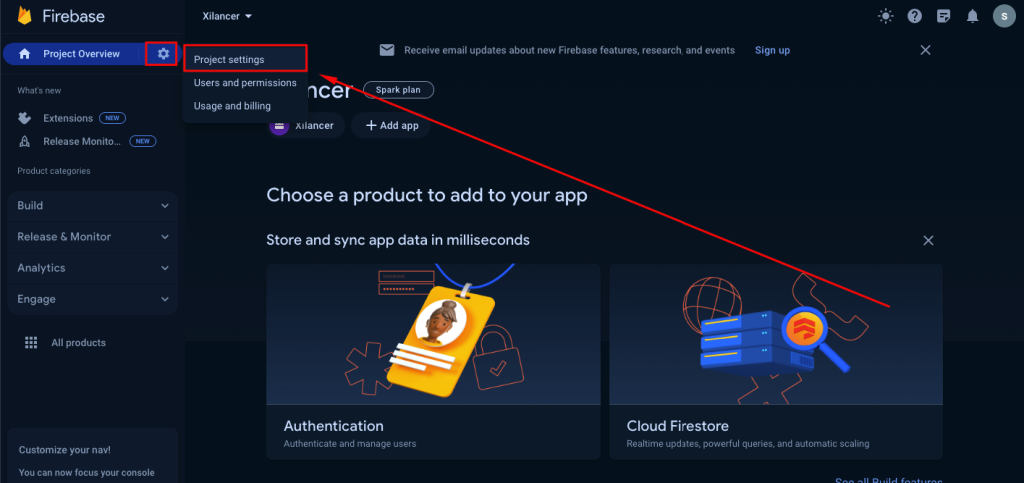
13. Scroll at the bottom of the page. Enter any other SHA-1 keys if you need to. (Normally you will have one debug SHA-1 and one release SHA-1, if you don’t add the debug SHA-1 then you will find it troubling to work in debug mode.)
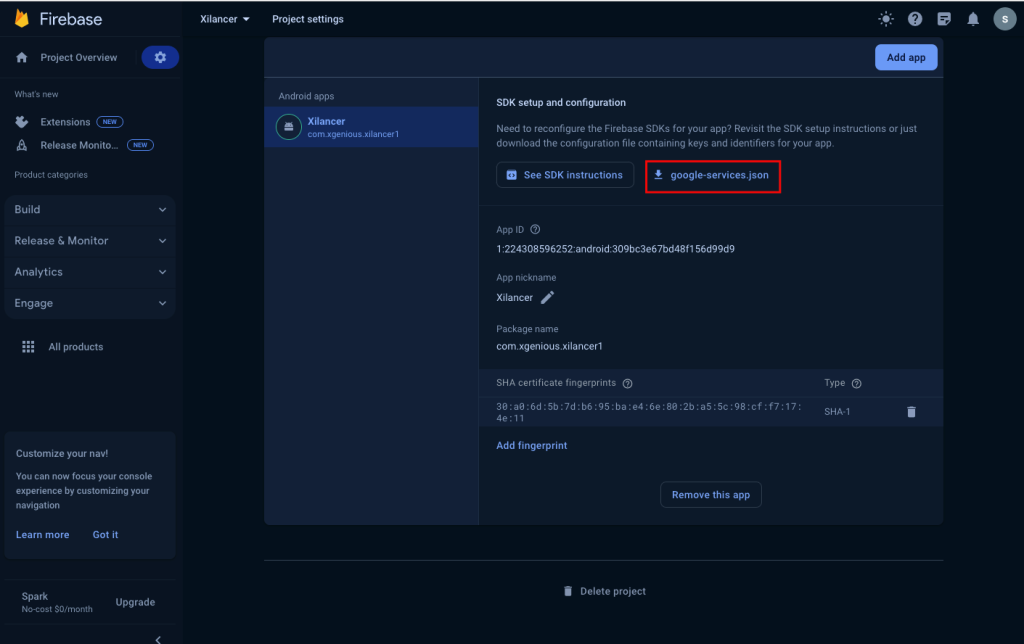
15. Click on the “google-services.json” which will start downloading the file. (every time you change anything here, you will have to download this file again)
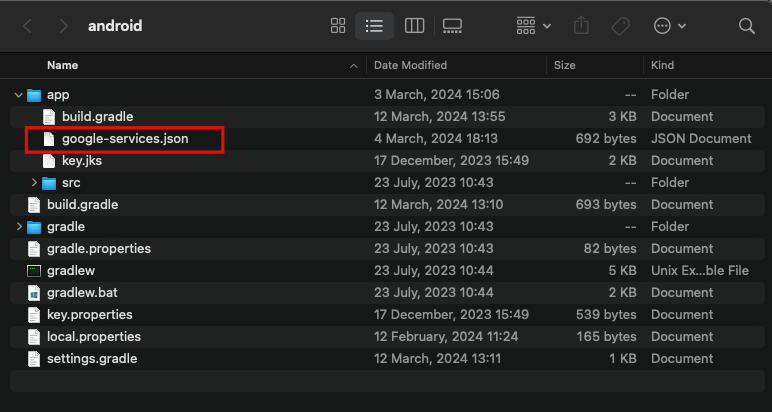
16. Once the file downloaded, go to project folder-> android-> app folder and replace the existing “google-services.json” with your downloaded file.
17. If you want to add google sign-in to your app then follow the next steps. If not your Firebase setup for the app is done so you can skip the later parts of this documentation.
18. Search for “google cloud console”
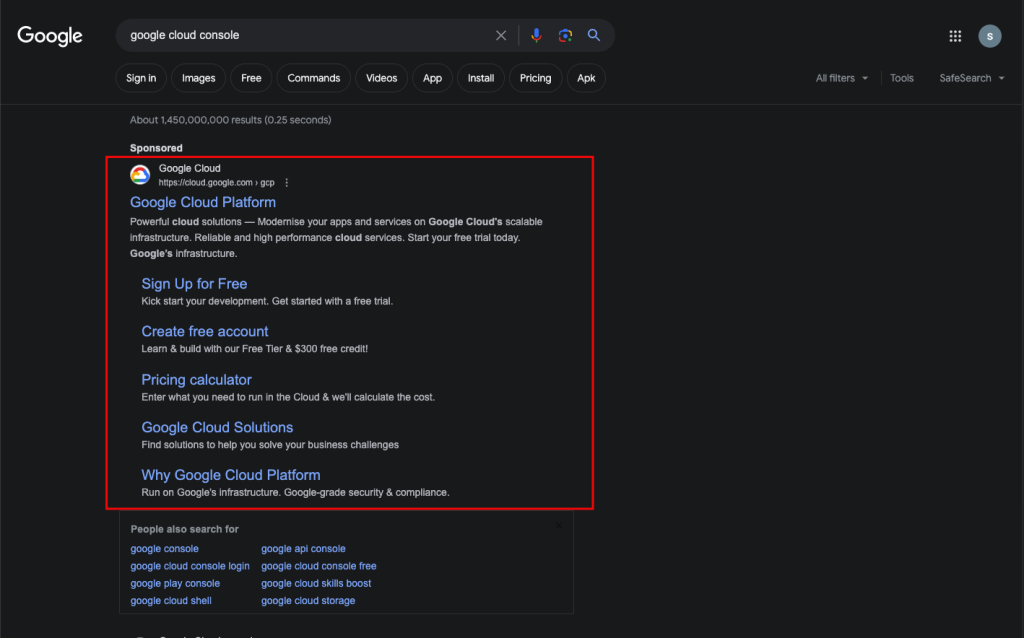
19. Click the first result
20. Login to your account if needed
21. Click the “Console” button on the top-right corner
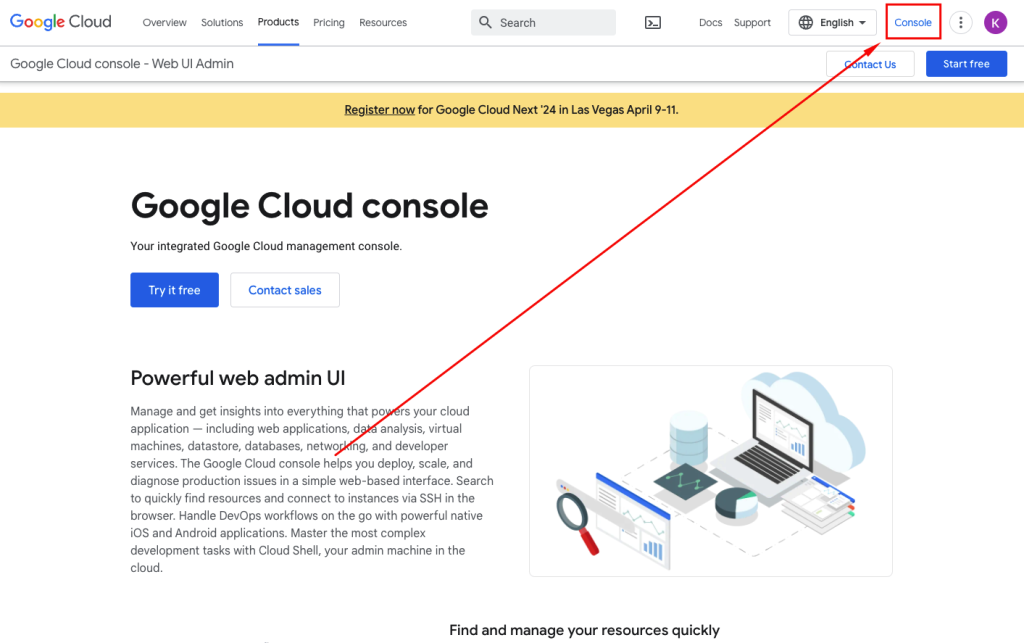
22. Select your project from the top-left corner dropdown
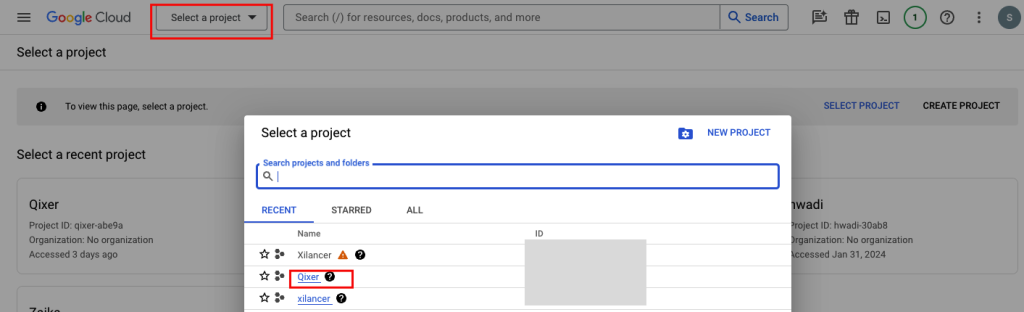
23. Click the option icon and at the top-left corner
24. Click the “APIs and services” option
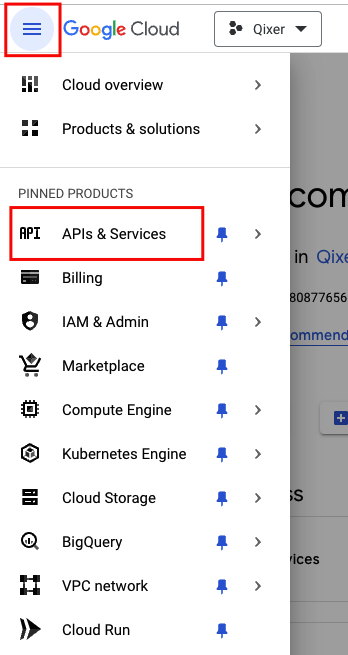
25. Click the “OAuth consent screen” option from the left panel
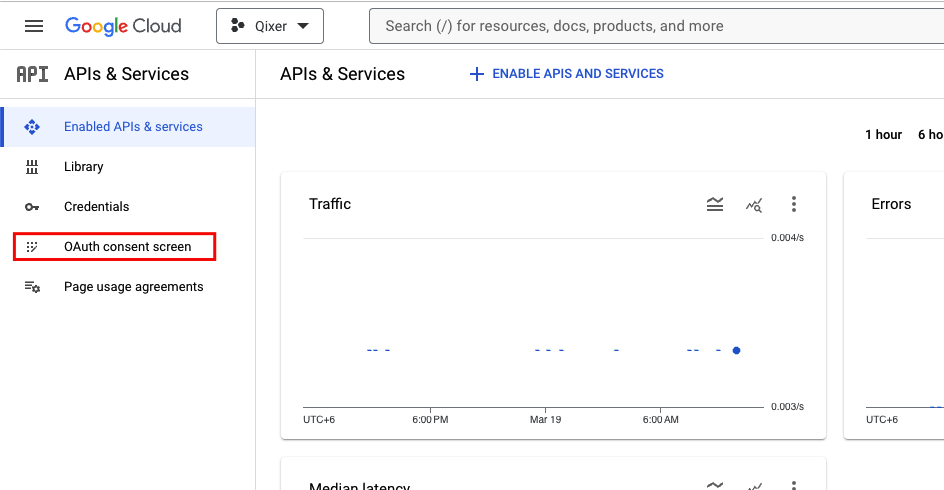
26. Chose “External” and click “Create”
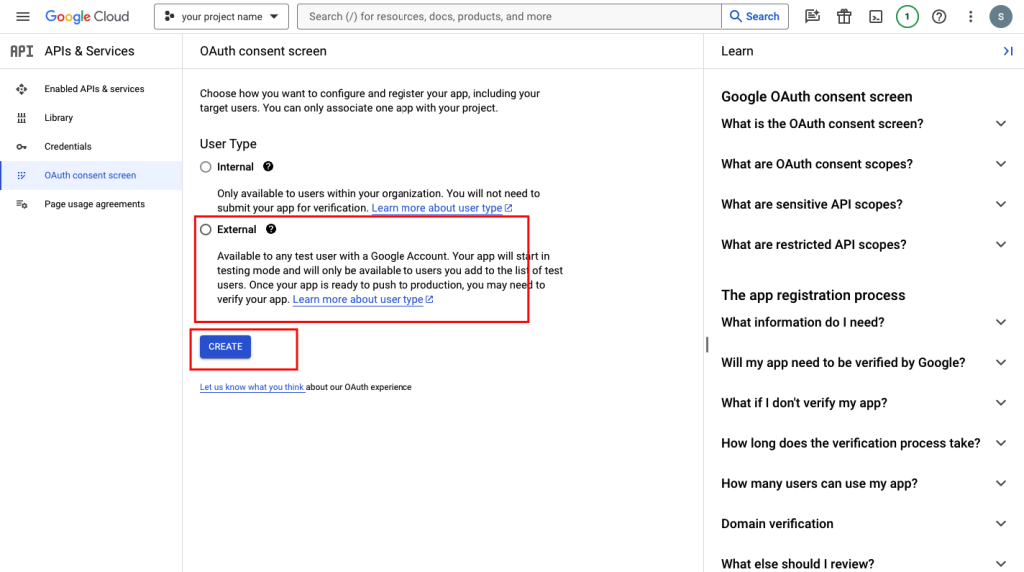
27. Provide the necessary informations and click “SAVE AND CONTINUE” for the next two steps and click “BACK TO DASHBOARD” for the last step
28. Click on Credentials -> CREATE CREDENTIALS -> OAuth client ID
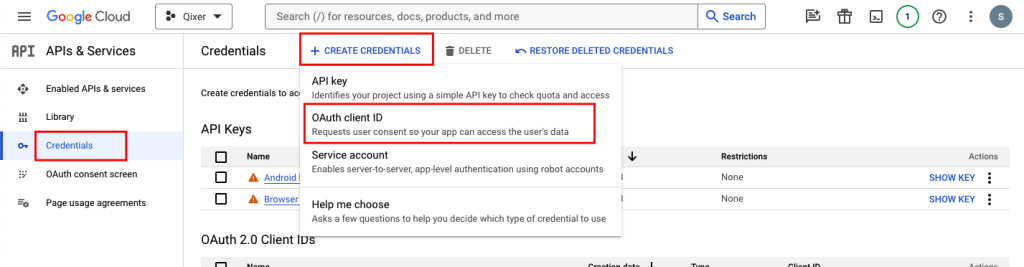
29. Select Application type -> Android and provide necessary info. Then click Create. If you have multiple SHA-1 key, then create multiple OAuth client ID.
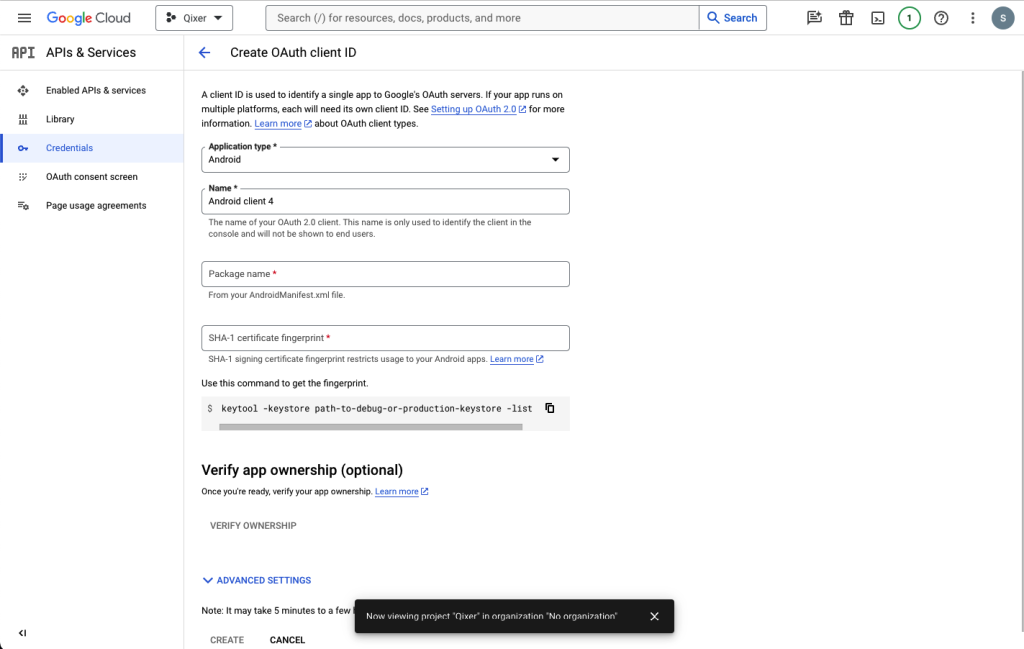
30. With this you have setup every thing you need to setup for google sign-in