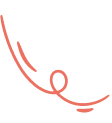We will show you how you can install any of xgenious script in Windows Pc using Xampp. Go to xampp download page website download xampp php 7.4 version and install it in your computer.

Step : 01
Download file from codecanyon and extract in your pc and you will get 03 folder. Listed below
- Documentation
- Installable File
- Update

Now Open installable folder, you will get a zip file. you have to upload it to your server using ftp or file manager.

Step: 02
open your xampp control panel

Step 03
clock on explorer then open htdocs folder


Step 04:
create a folder inside htdocs folder name it nexelit

Step 05:
now copy installable zip file (check Step 01 for the zip file) and paste it inside nexelit folder and unzip it. after unzip it will look like below screenshot

Step 06
now you have to create database for the script. open phpmyadmin from your xampp control panel

for create new database click on new

give it a name an remember this database name we need it in future step to finish the installation.

Step 07
Go To the link to install the script localhost/yourfoldername/install, you will see install wizard like below picture

09. now click on “i agree, next step” button

make sure you have all the icon green, if you see anything in red color, then you have to install that php extension or have to increase you php version. now click next

make sure you have give folder permission to those folder 0755. if you are not familiar with permission you can contact our support or your hosting provider. now click next

this step make sure you have database required for the installation, click next

enter your database infomation.
- enter database username: root
- database name: which we have created in step 06
- keep password field: empty
add admin info as follows
- Your name
- enter username for super admin
- enter password for super admin
- enter email for super admin
after successful installation you will able to login to your admin panel via this admin info
once all input data is complete click on install now button.

if you see this screen, that mean your installation process is done.
your admin login url will be localhost/yourfoldername/login/admin admin login details is what you have enter while installation.
if you face any issue with installation please contact our support.