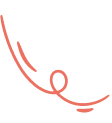01. Search for “google cloud console”
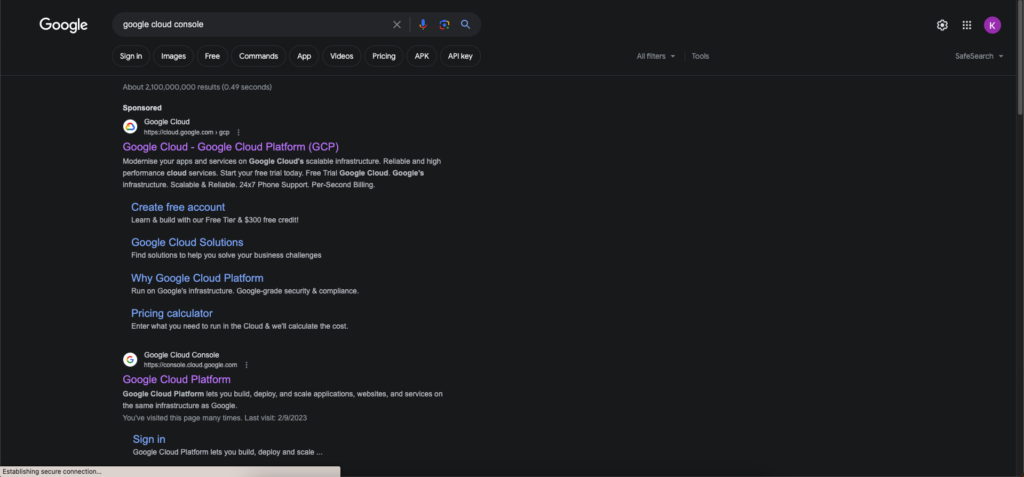
02. Click the first result
03. Login to your account if needed
04. Click the “Console” button on the top-right corner
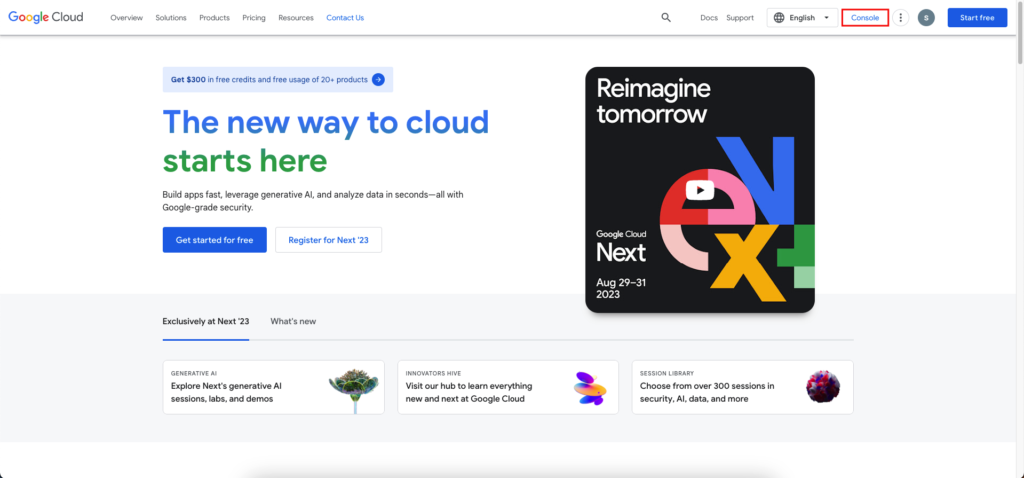
05. Select your project from the top-left corner dropdown
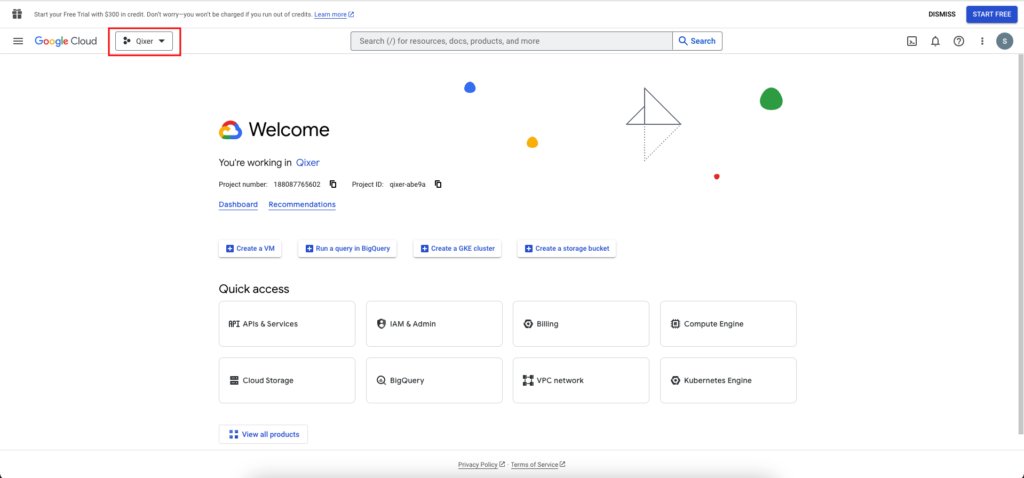
06. Click the option icon and at the top-left corner
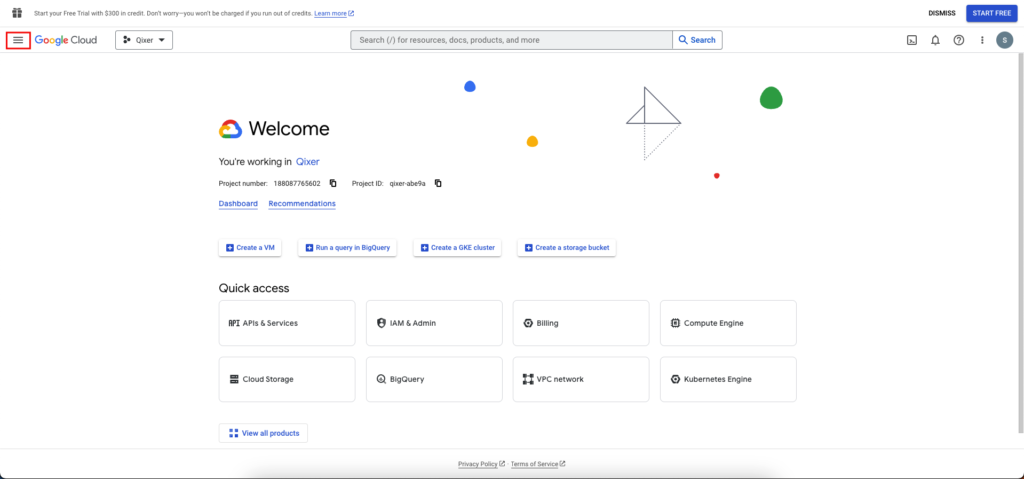
07. Click the “APIs and services” option
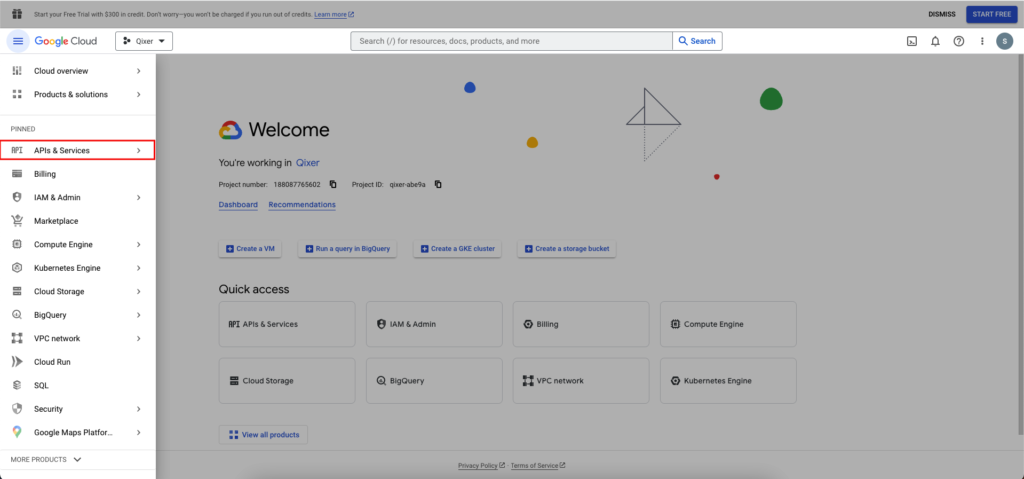
08. Click the “OAuth consent screen” option from the left panel
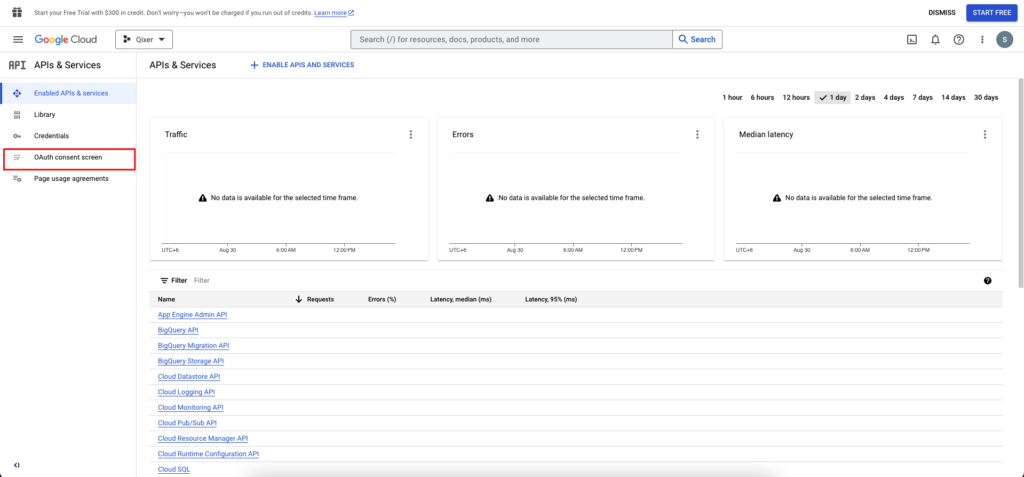
09. Chose “External” and click “Create”
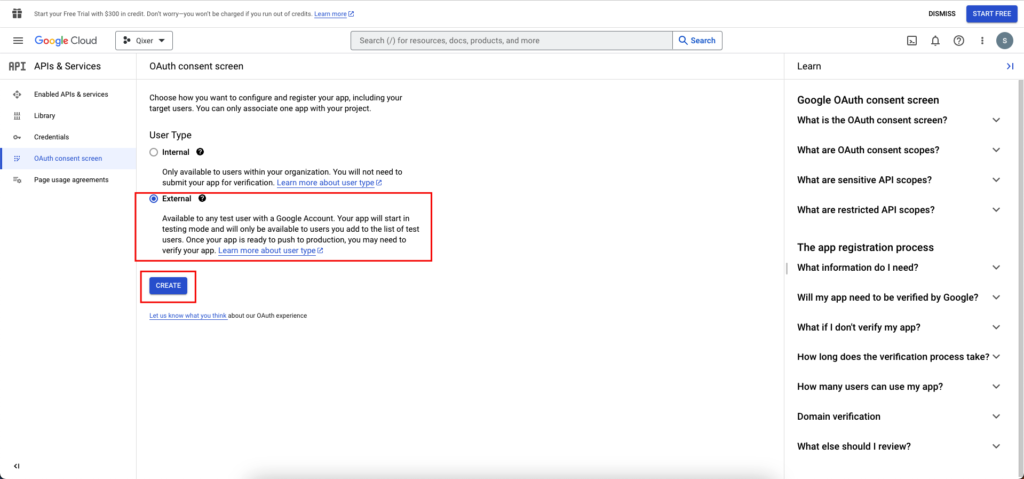
10. Provide the necessary informations and click “SAVE AND CONTINUE” for the next two steps and click “BACK TO DASHBOARD” for the last step
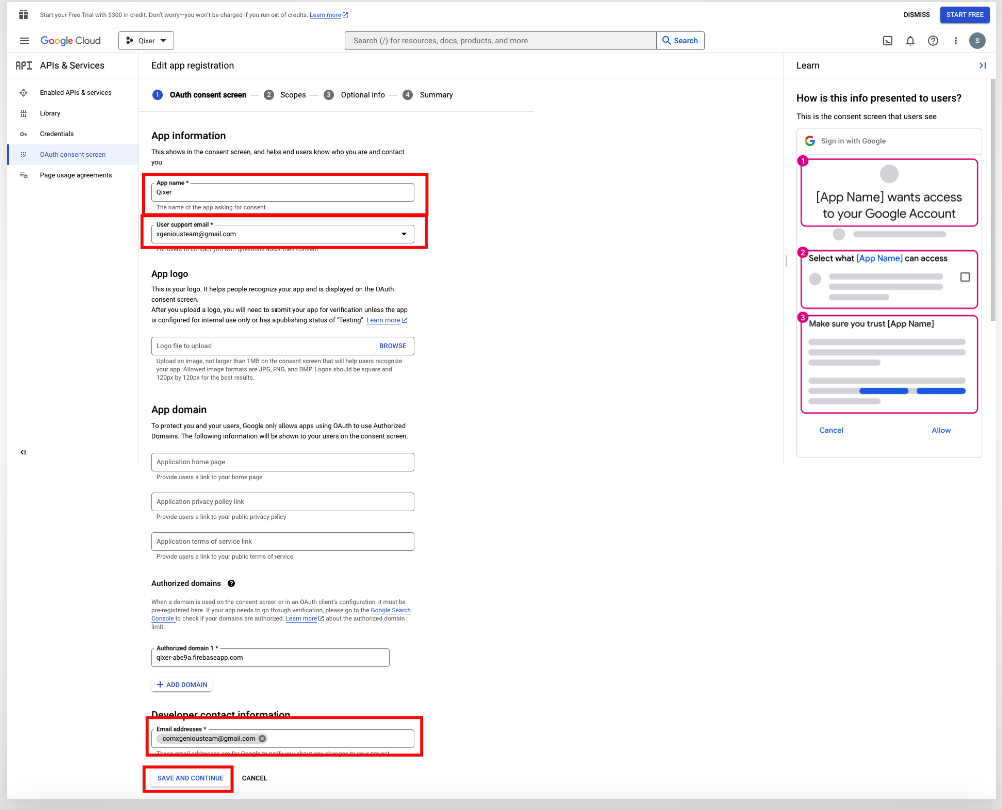
11. Now click on “Credentials“
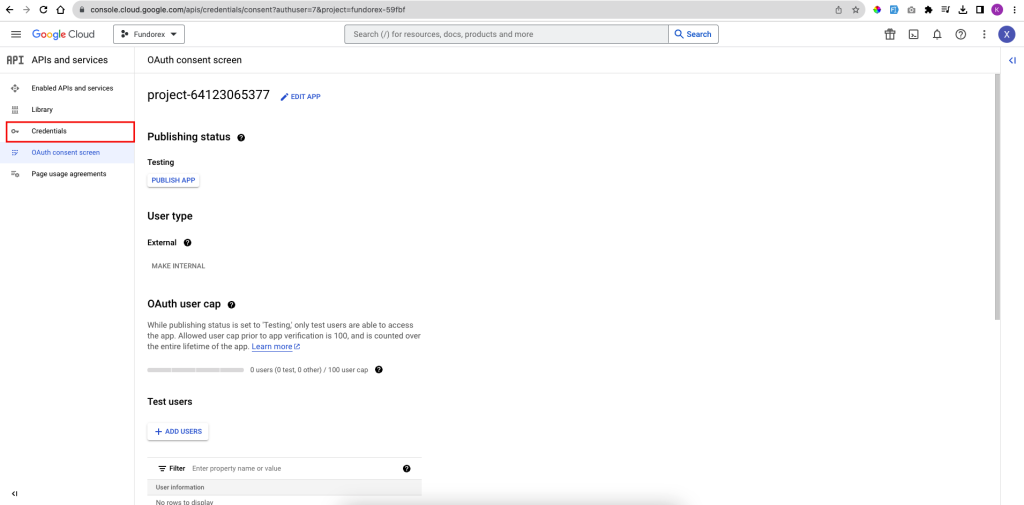
12. Click on “CREATE CREDENTIALS” then “OAuth client ID“
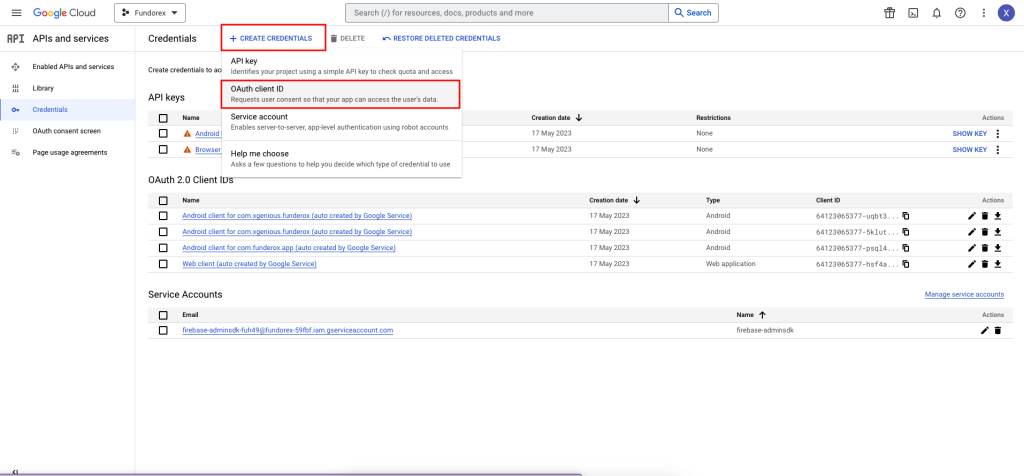
13. Select Android from the dropdown option and provide the necessary info. Then click “CREATE“
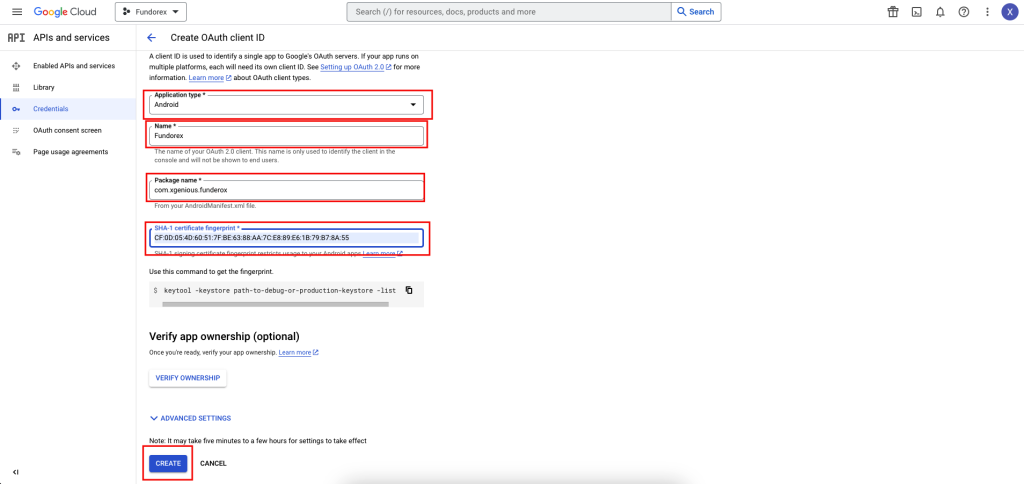
14. Sometimes creating credentials with release SHA-1 will not able to Sign-In in app debug mode. So Try building the app and then try Google Sign-in.
15. Next steps for IOS.
16. Create another “OAuth client ID“. This time Select “IOS” and provide the necessary info and Click “CREATE“.
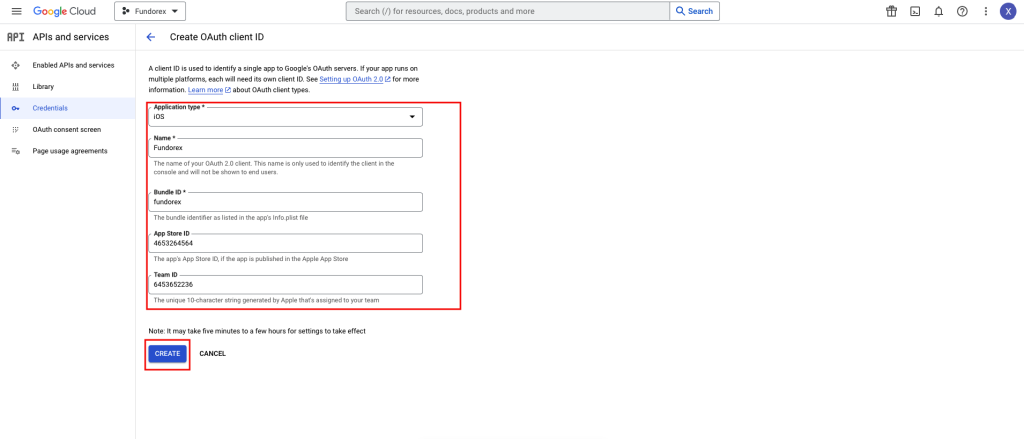
17. Download the PLIST file from the popup or the Icon at the far right.
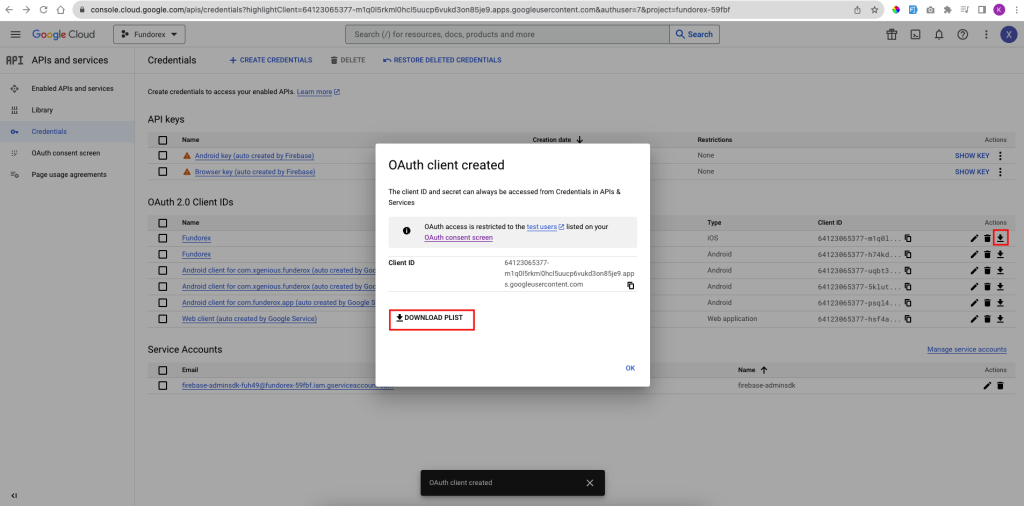
21. In the Google cloud console, click on the OAuth credential you created for your ios app
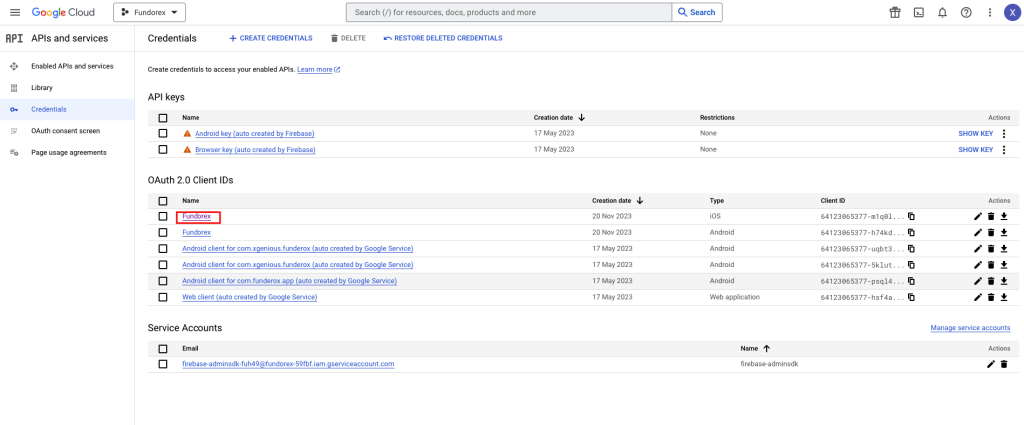
22. Only copy this first section
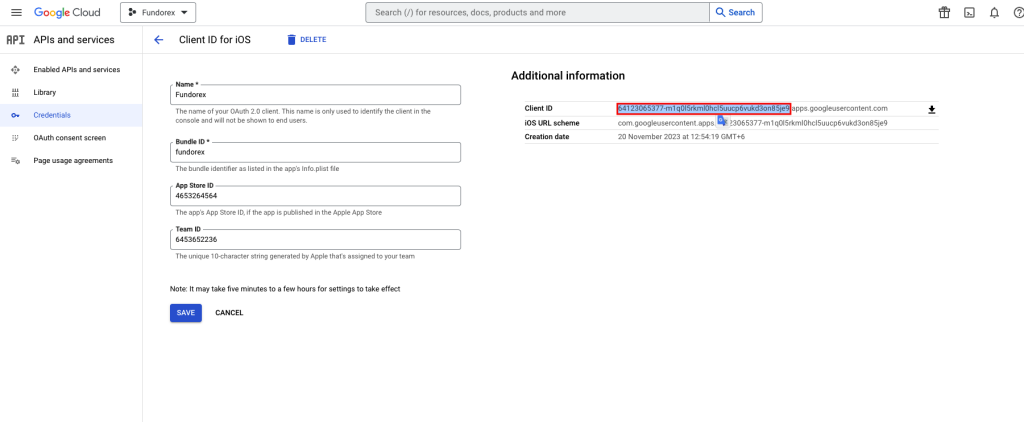
23. Open project/ios/Runner/Info.plist in any editor, Add/Edit marked id with the copied id from step 22
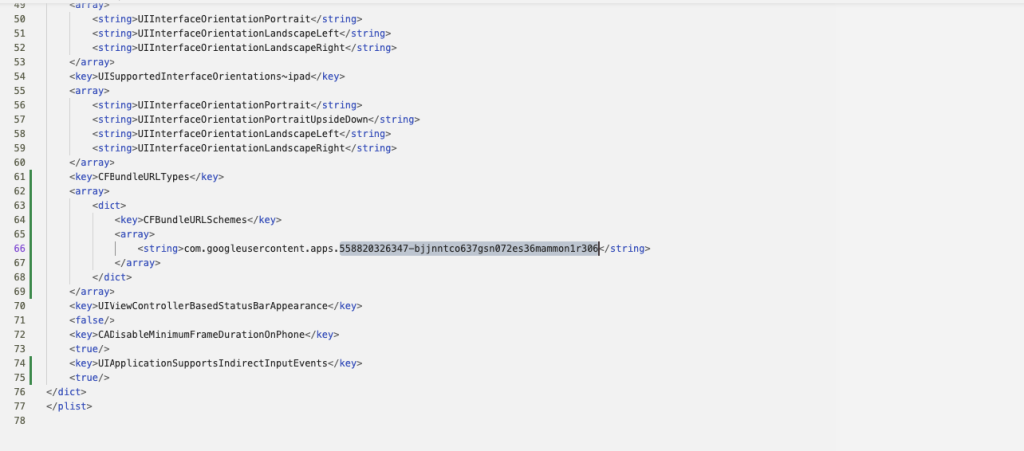
24. Run your app and it should be working with Google Sign-In now.