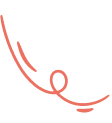Adding Colors for Products in ShopMart (Single-Vendor E-commerce System)
This documentation will guide you through the process of adding product colors in ShopMart, a single-vendor e-commerce system.
Overview:

As the shop owner, you can manage product colors by adding, editing, or deleting them. Each color includes:
- Name: The label or name of the color (e.g., Red, Blue).
- Color Code: The HEX code representing the specific color (e.g.,
#ff0000for red). - Slug: A URL-friendly version of the color name (e.g.,
redfor Red).
Steps to Add a New Color:
- Access the Admin Panel:
- Log in to the ShopMart admin panel.
- In the left sidebar, find and click on Color under the “Product Module” section.
- Fill in the New Color Form: On the right-hand side, there is a form where you can add a new color.
- Name: Enter the color’s name (e.g., “Green”).
- Color Code: Provide the HEX code for the color (you can manually enter it or use a color picker).
- Slug: Enter the slug, which is usually a lowercase version of the name (e.g., “green”).
- Save the Color:
- After filling in all the required fields, click Save Color.
- The newly added color will now appear in the “All Product Colors” table on the left side of the screen.
Managing Existing Colors:
- Editing a Color: To modify an existing color, click the Edit button next to it, make your changes, and save.
- Deleting a Color: Click the Delete button next to any color to remove it from the list.
Bulk Actions:
You can apply bulk actions, such as deleting multiple colors, by selecting checkboxes next to the colors and choosing a bulk action from the dropdown menu.